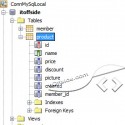
บทความนี้นำเสนอการตั้งค่าการเชื่อมต่อฐานข้อมูล Mysql โดยใช้โปรแกรม NetBeans IDE โดยการตั้งค่าการเชื่อมต่อทำเพียงครั้งเดียวหลังจากนั้นคุณก็สามารถสร้างฐานข้อมูล, สร้างตาราง และ Run Sql query ได้ ในตัวอย่างของบทความนี้จะให้ผู้อ่านเข้าใจถึงระบบการจัดการฐานข้อมูลเบื้องต้น เพื่อใช้ความรู้ความเข้าใจมาประยุกต์ใช้กับโปรแกรม NetBeans IDE ด้วย
MySQL คือระบบจัดการฐานข้อมูลที่เป็น Open Source โดยเป็นที่นิยมในการนำมาใช้งานกับเว็บไซต์แอพลิเคชั่น ซึ่ง MySQL มีความเร็ว, ความเสถียร ในการประมวลผล จึงเหมาะสำหรับจะใช้เป็นฐานข้อมูลพัฒนาระบบร่วมกับภาษา PHP
เครื่องมือที่ต้องเตรียมมีดังนี้
1. NetBeans IDE เวอร์ชั่น 7.x
2. Java Development Kit (JDK) เวอร์ชั่น 6 หรือ 7
3. MySQL database server เวอร์ชั่น 5.x
เปิดโปรแกรม NetBeans IDE ขึ้นมา สักเกตุ Panel ด้านซ้ายมือ คลิก Services -> Drivers แล้วคลิกขวาเมนู MySQL เลือกรายการ Connect Using… ตามรูปภาพด้านล่าง

จากนั้นจะปรากฎไดอะล๊อกบ๊อก ให้ใส่ข้อมูลรายละเอียดเกี่ยวกับฐานข้อมูล เมื่อใส่ข้อมูลครบถูกต้อง กด Test Connection เพื่อตรวจสอบการเชื่อมต่อ หากขึ้นข้อความ ” Success connected” แล้วคุณค่อยกด Next ตามรูปภาพด้านล่าง (เช็คถูกตรง Remeber password)
– Host : โฮสของ mysql
– Database : ฐานข้อมูลที่ต้องการเชื่อมต่อ (ในตัวอย่างบทความได้มีการสร้างฐานข้อมูลทดสอบไว้)
– user Name : ชื่อผู้ใช้ฐานข้อมูล
– password : รหัสผ่าน

ในหน้าจอนี้กด Next

ในหน้าจอนี้กด Finish เพื่อเชื่อมต่อฐานข้อมูล
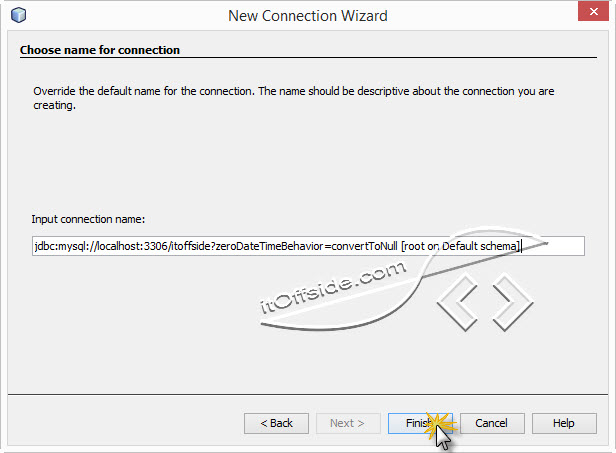
เมื่อทำการเพิ่มการเชื่อมต่อจะมีเมนูเพิ่มขึ้นมาตามรูปภาพด้านล่าง ตรงเมนูนี้ คุณสามารถจัดการฐานข้อมูล MySQL ได้
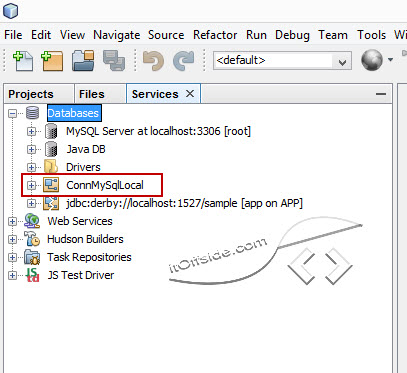
หลังจากคุณตั้งค่าการเชื่อมต่อสำเร็จ จากนี้บทความจะแนะนำการใช้งานที่เกี่ยวกับโปรแกรม Netbeans IDE และ MySQL Database
การสร้างตาราง (table)
เข้าไปที่ ฐานข้อมูล-> Tables แล้วคลิกขวาเลือกรายการ Create Table…
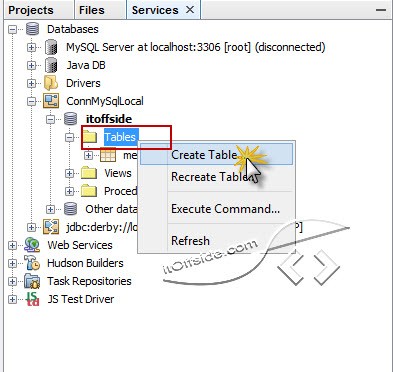
เมื่อปรากฎไดอะล๊อกบ๊อก ขึ้นมาให้ใส่ชื่อตารางฐานข้อมูล(ในตัวอย่างตั้งชื่อ product) แล้วกด Add column เพื่อเพิ่มฟิล์ดตามรูปภาพด้านล่าง
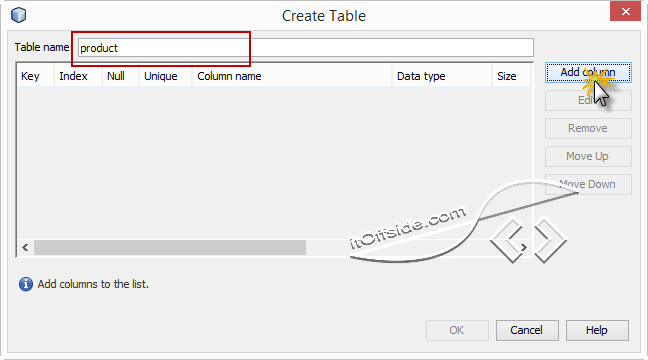
ให้กรอกรายละเอียดของฟิล์ดตารางข้อมูล
Name : ชื่อฟิล์ดข้อมูล
Type : ประเภทข้อมูล
Size : ขนาดของข้อมูล
Scale : ความจุ
Constraints : กำหนดรายละเอียด PK,Uq,Null,Index ให้กับฟิล์ดข้อมูล
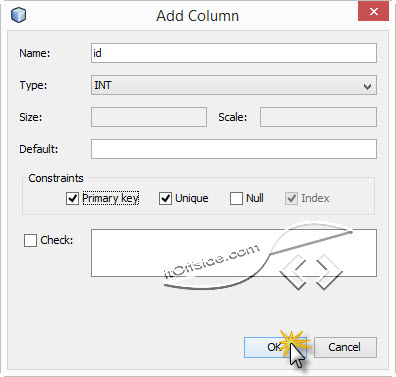
เมื่อสร้างฟิล์ดเสร็จเรียบร้อยแล้ว กด OK เพื่อสร้างตารางข้อมูล(Table) ตามรูปภาพด้านล่าง
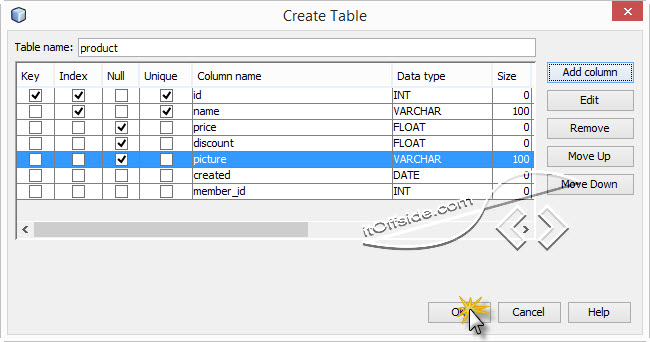
ผลลัพธ์การสร้างตาราง
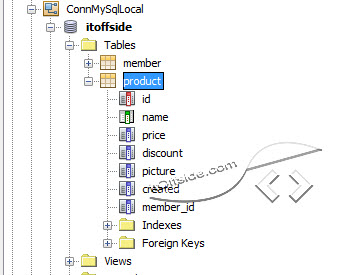
เมื่อคุณสร้างตารางเสร็จแล้วต่อไปเป็นการเพิ่มข้อมูล ให้คลิกขวาตารางที่เพิ่งสร้างแล้ว(ในบทความตารางชื่อ product) เลือกรายการ View Data… ตามรูปภาพด้านล่าง
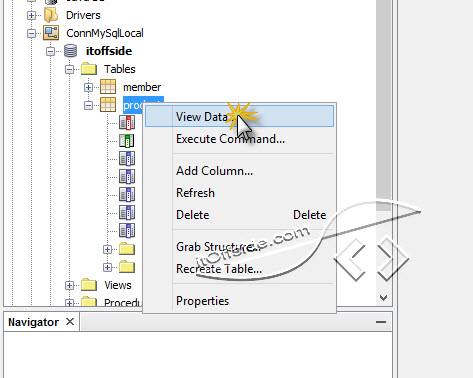
จากนั้นคลิกปุ่ม Insert Record ตามรูปภาพสี่เหลี่ยมตีกรอบไว้ด้านล่าง
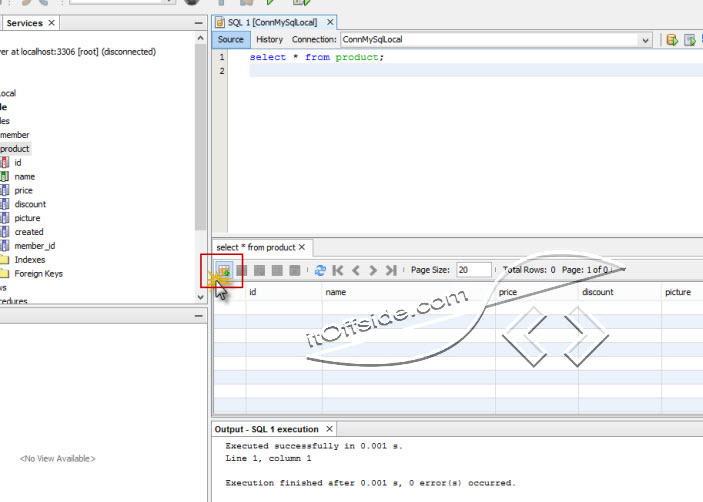
ในหน้าจอนี้หากคุณคลิกปุ่ม Show SQL/Hide SQL หมายถึง เปิดปิด Sql text และ หากคุณเพิ่มข้อมูลแถวแรกเรียบร้อยแล้วหากต้องการเพิ่มเข้าไปอีกให้คลิกปุ่ม Add Row จึงจะสามารถเพิ่มข้อมูลลงไปได้
ถ้าคุณใส่ข้อมูลลงไปให้เรียบร้อยแล้วกด OK
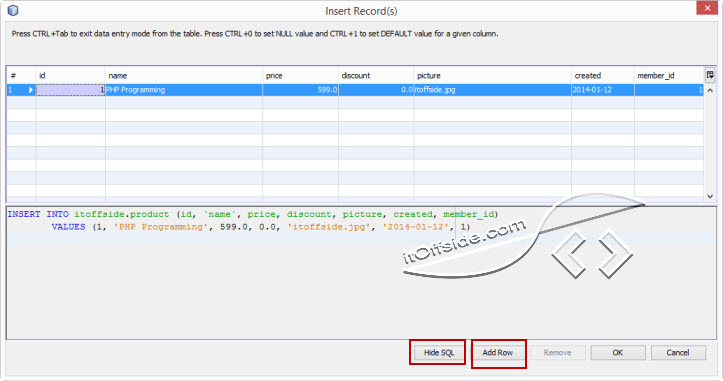
สรุปหน้าจอ Run sql query
sql query text : ใช้สำหรับเขียนภาษา sql เช่น select, insert, update, delete
run button : หลังจากเขียนสคริป sql แล้วสามารถกดปุ่ม run sql ได้
data : เมื่อกดปุ่ม run sql จะมีข้อมูลแสดงผล
result : ผลลัพธ์แสดงรายละเอียดต่างๆในการ run sql
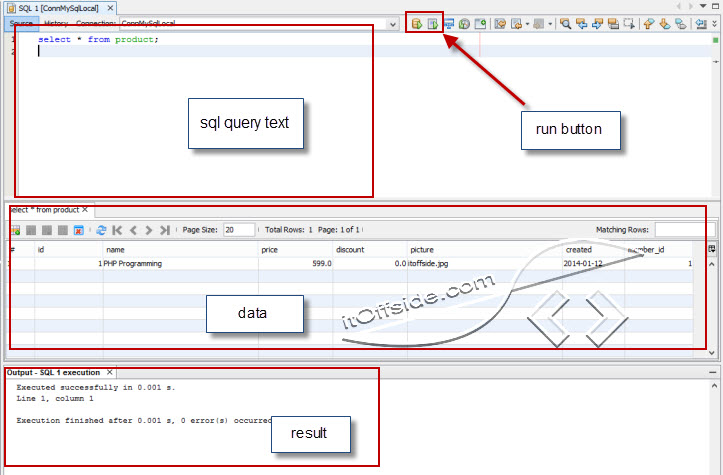
หากมีข้อสงสัยหรือปัญหาการติดตั้งสามารถเขียนคอมเม้นต์ด้านล่างได้เลยครับ
แล้วถ้าติดปัญหา cannot establish a connection to jdbc
เขียนภาษาอะไรใช้ฐานข้อมูลอะไรครับ
สามารถสร้าง form เชื่อมโยงตาราง เพื่อกรอกข้อมูล ได้มั้ยครับ
ไม่สามารถครับ
ช่วยทีคับ มันเชื่อมไม่ได้เลย
Cannot establish a connection to jdbc:sqlserver://DESKTOP-BHOI84J\SQLEXPRESS;databaseName=PENG0012 using com.mic
ฐานข้อมูลคุณเป็น mysql หรือยังครับ
เชื่อไม่ได้อ่าค่ะ ลองมาหลายวิธีแล้วแต่ก่อยังไม่ได้อยู่ดี
สร้างฐานข้อมูลก่อนนะครับ